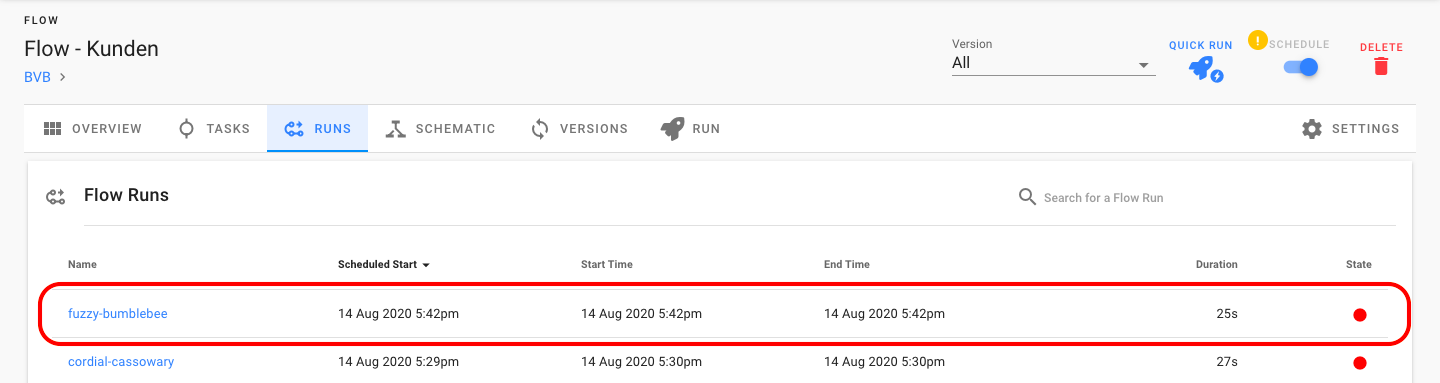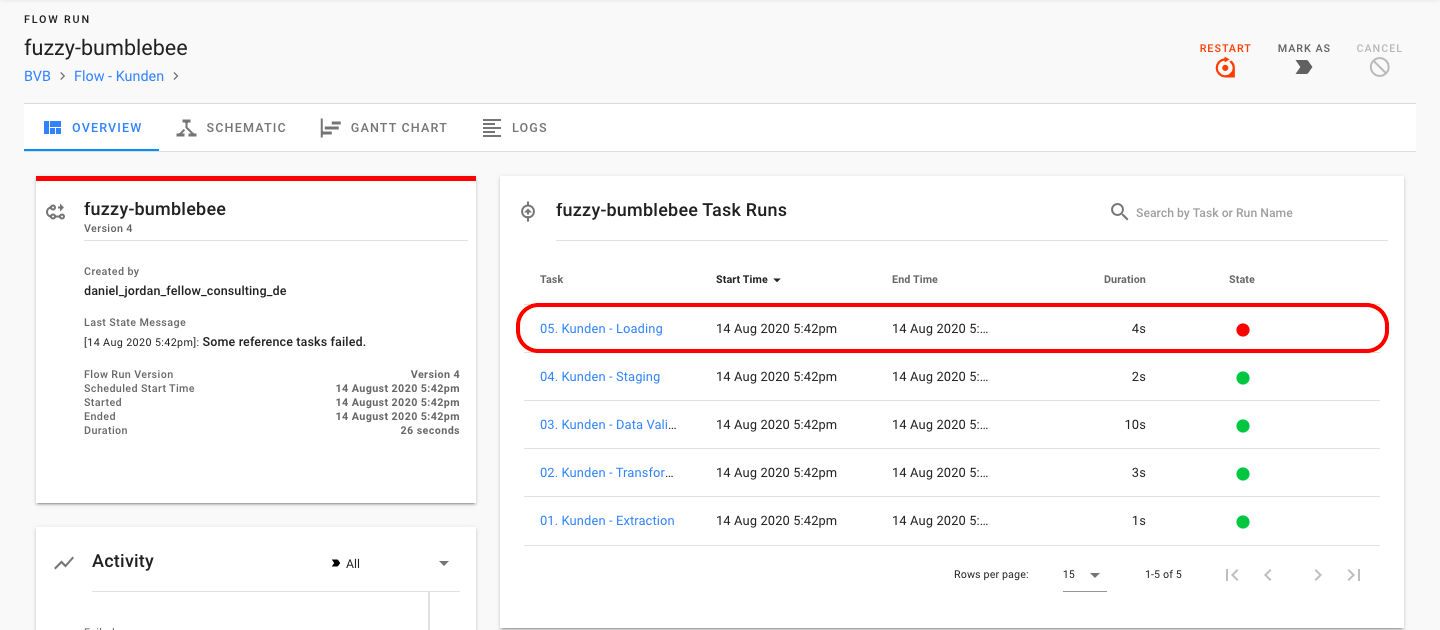How to run¶
InforFlow is available as a Docker instance.
Docker is a platform for running containers with prepackaged applications. It’s a system that we are going to use for packaging and deploying different versions and microservices.
Install Docker on Windows¶
Install Docker Desktop on Windows.
System Requirements:
Windows 10 64-bit: Pro, Enterprise, or Education (Build 16299 or later).
Hyper-V and Containers Windows features must be enabled.
The following hardware prerequisites are required to successfully run Client Hyper-V on Windows 10:
64 bit processor with Second Level Address Translation (SLAT)
4GB system RAM
BIOS-level hardware virtualization support must be enabled in the BIOS settings. For more information, see Virtualization.
Installation:
Double-click Docker Desktop Installer.exe to run the installer.
When prompted, ensure the Enable Hyper-V Windows Features option is selected on the Configuration page.
Follow the instructions on the installation wizard to authorize the installer and proceed with the install.
When the installation is successful, click Close to complete the process.
Start Docker Desktop:
Docker Desktop does not start automatically after installation. To start Docker Desktop, search for Docker.
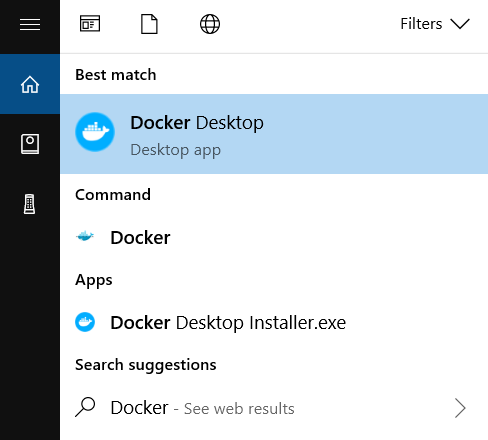
When the whale icon in the status bar stays steady, Docker Desktop is up-and-running.
Congrats! You are now successfully running Docker Desktop on Windows!
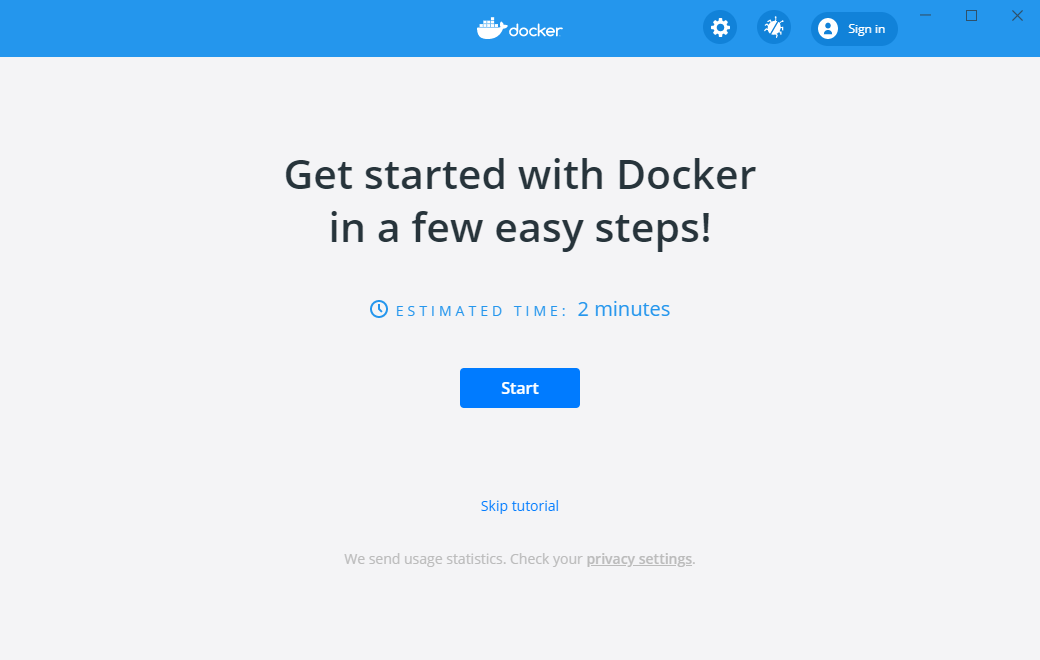
Install Docker on MacOs¶
Install Docker Desktop on Mac.
System Requirements:
Docker Desktop - macOS must be version 10.13 or newer, i.e. High Sierra (10.13), Mojave (10.14) or Catalina (10.15).
Mac hardware must be a 2010 or a newer model.
Installation:
Double-click Docker.dmg to start the install process.
When the installation completes and Docker starts, the whale in the top status bar shows that Docker is running, and accessible from a terminal.

Start Docker Desktop:
Open a command-line terminal, and try out some Docker commands.
Run docker version to check that you have the latest release installed.
Run docker run hello-world to verify that Docker is pulling images and running as expected.
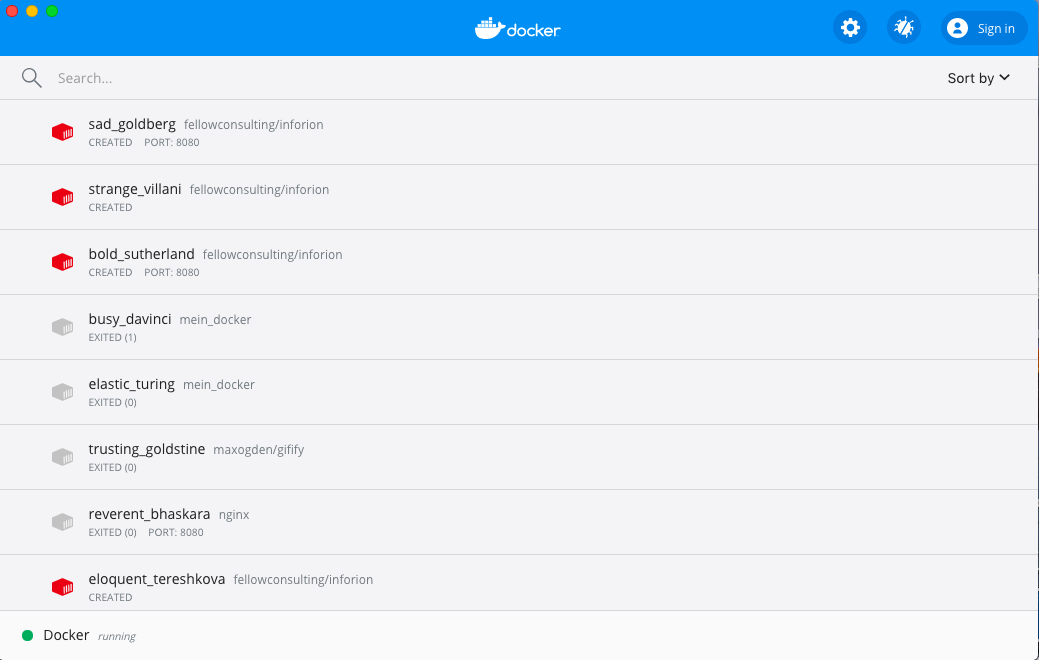
How to create flows on Prefect cloud using Inforflow Docker instance¶
docker run -v /local_path_to_conf_dir:/ion-workflow/conf fellowconsulting/inforion flow -b /ion-workflow/conf -c credentials.yml -m modules.csv -d module_dependencies.csv
code . . .
with docker run you can run your image as a container
-v we are mounting our local directory to docker container, so it can use files from this directory
with flow we are adding the configuration files that are missing inside the Docker ecosystem
If you see something similar to the screenshot below, it means that everething is running how it should be.
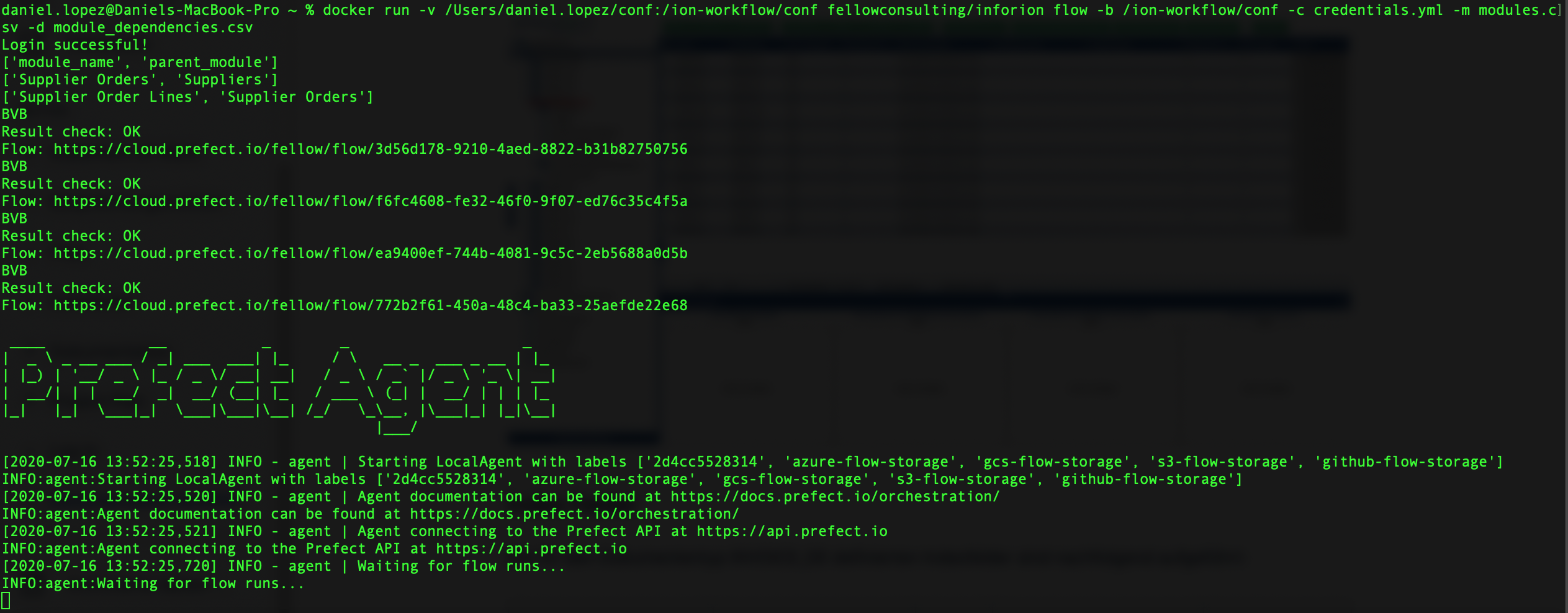
Copy and paste one of the links that appear after running the Docker in your browser.
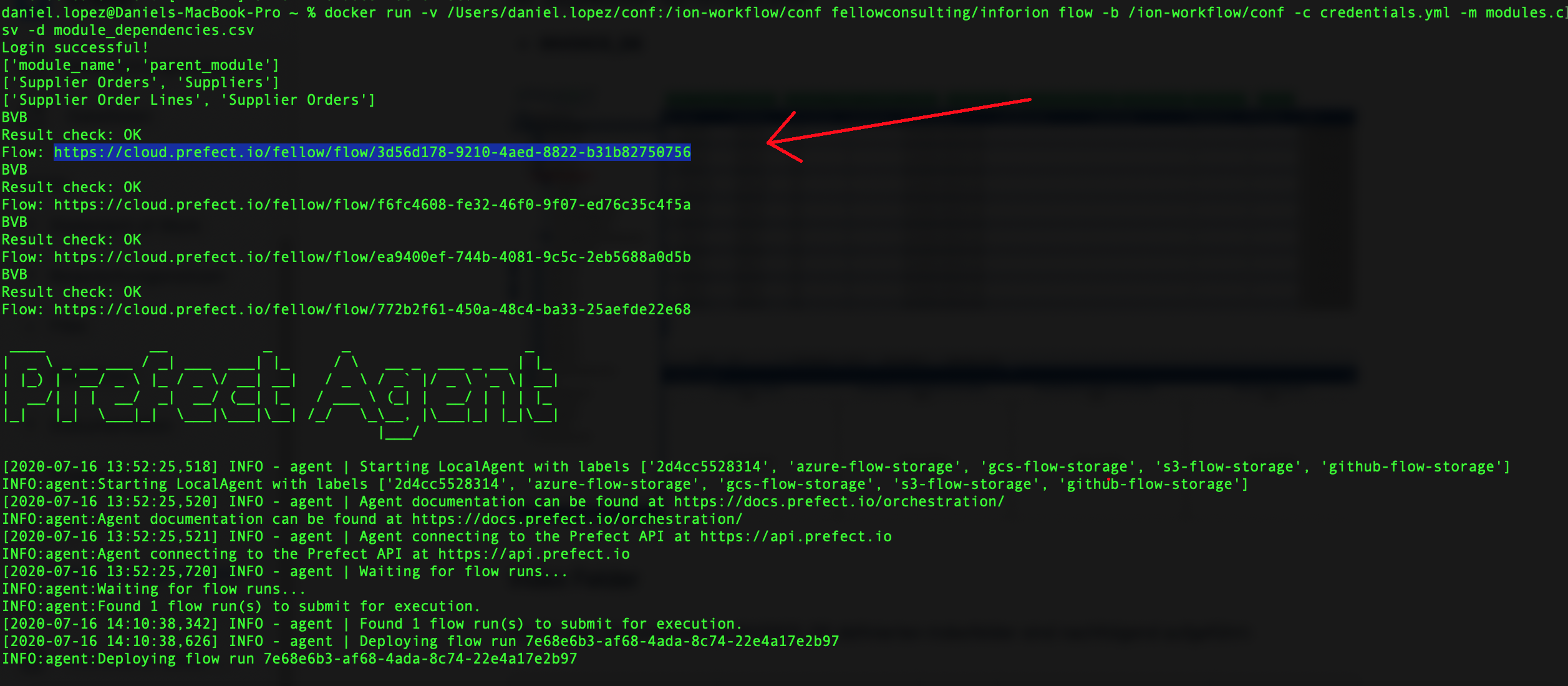
How to run flow from Prefect cloud¶
After clicking on the shown above link, you will be redirected to the Prefect main page - Dashboard. There you can manage all your existing projects.
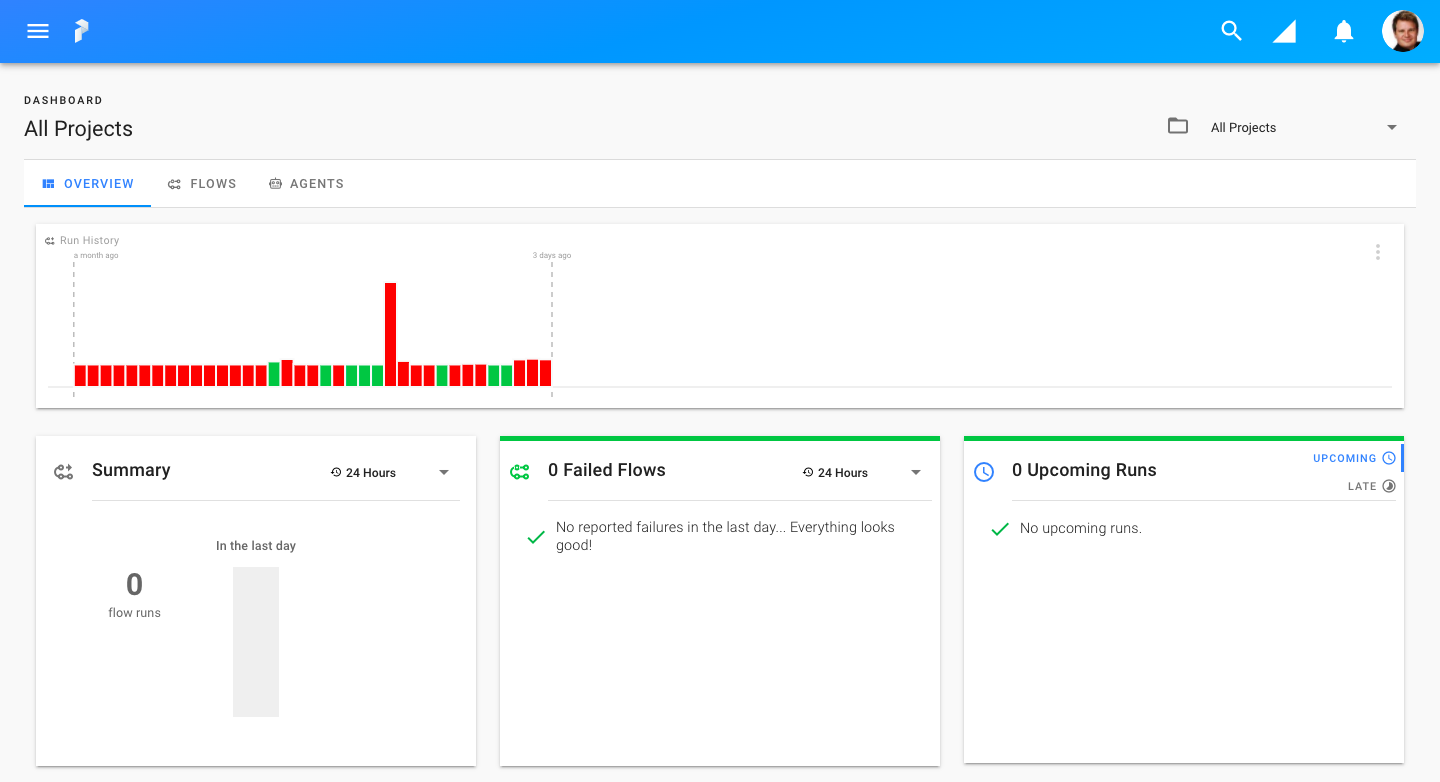
From there you can go to right side of the window to select your project and to manage all its dataflows. In this case we are going to enter the BVB project.

Now, you have entered the BVB project and you can start running flows. In order to do so, just enter Flows to see the available and on-going flows and to put as an example, we are going to work with Flow-Kunden.
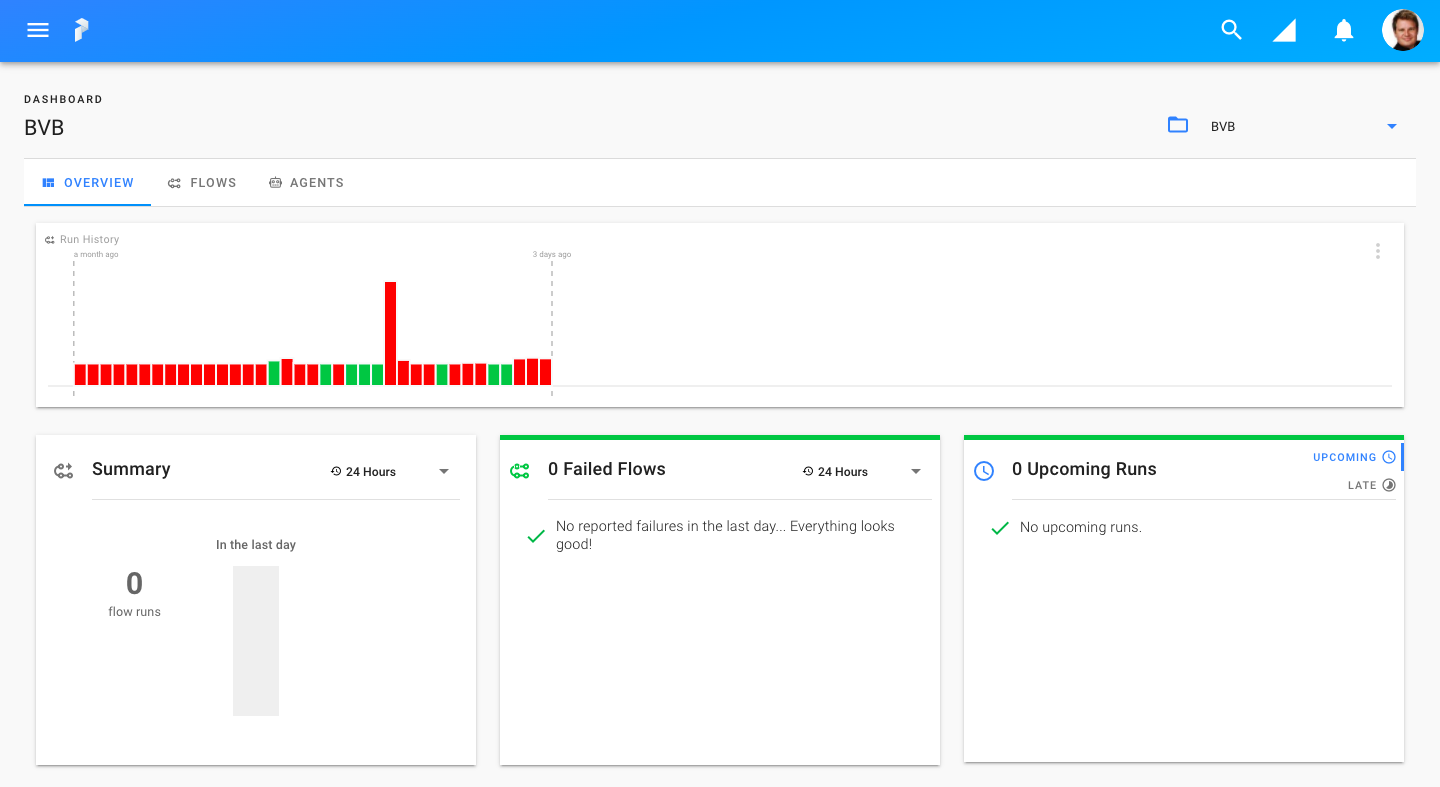
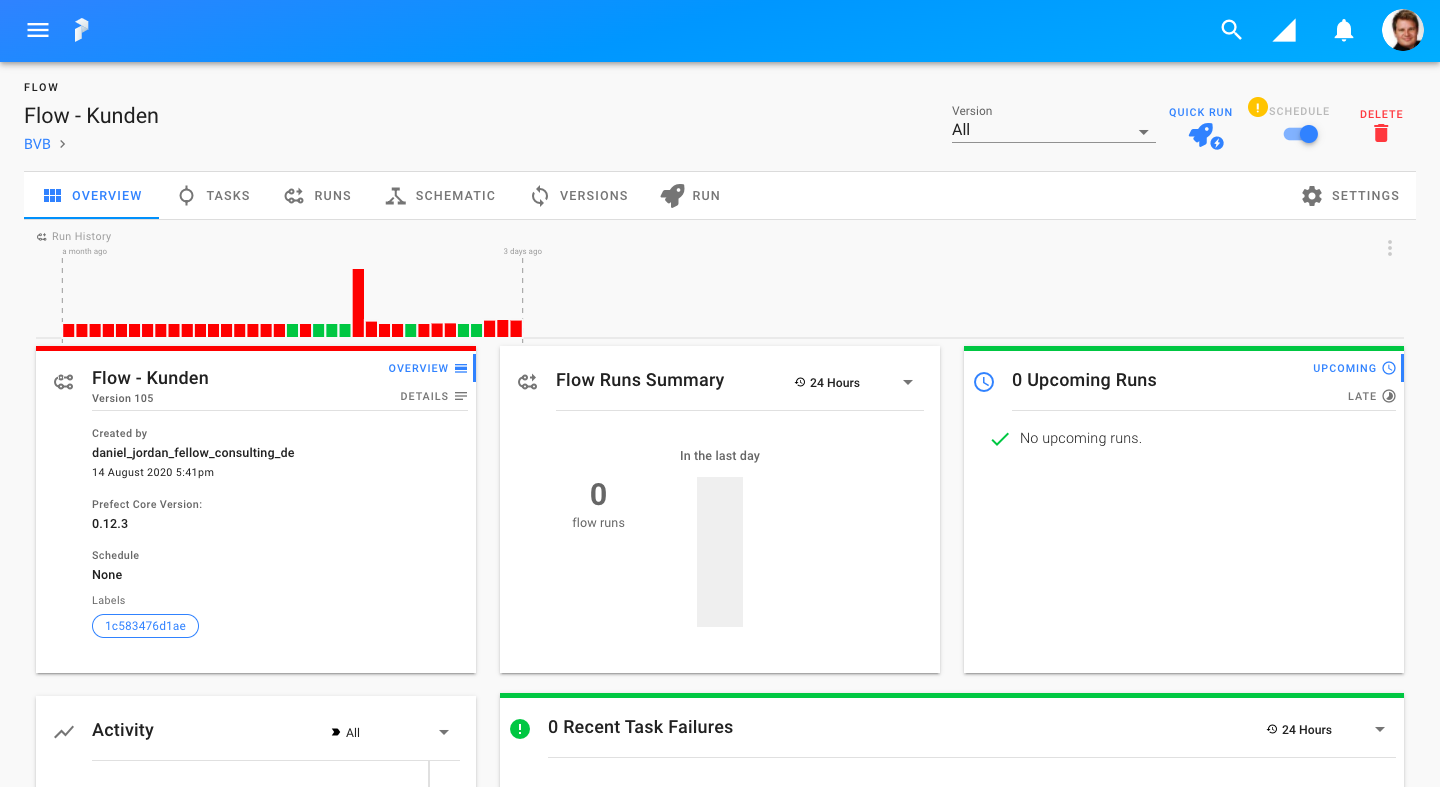
After selecting the flow, there is on top right corner a quick run button to run the flaw. It will be executed and the error that might occur will show up with a description to see in which exact task it went wrong.